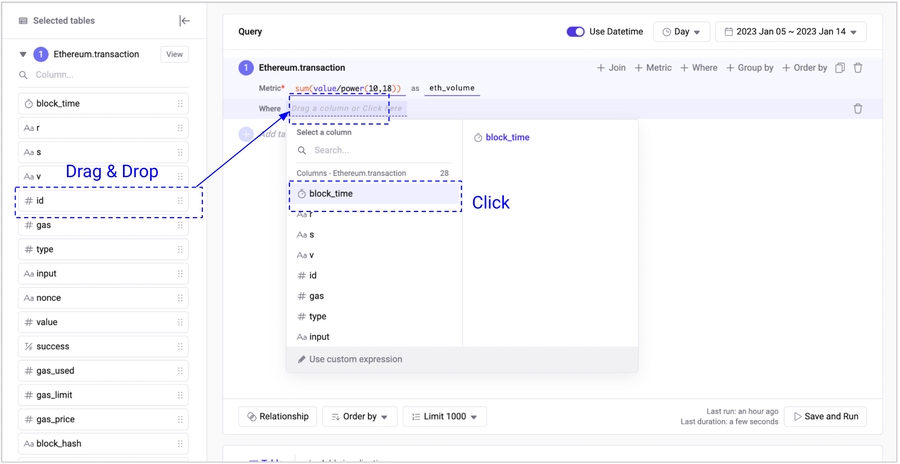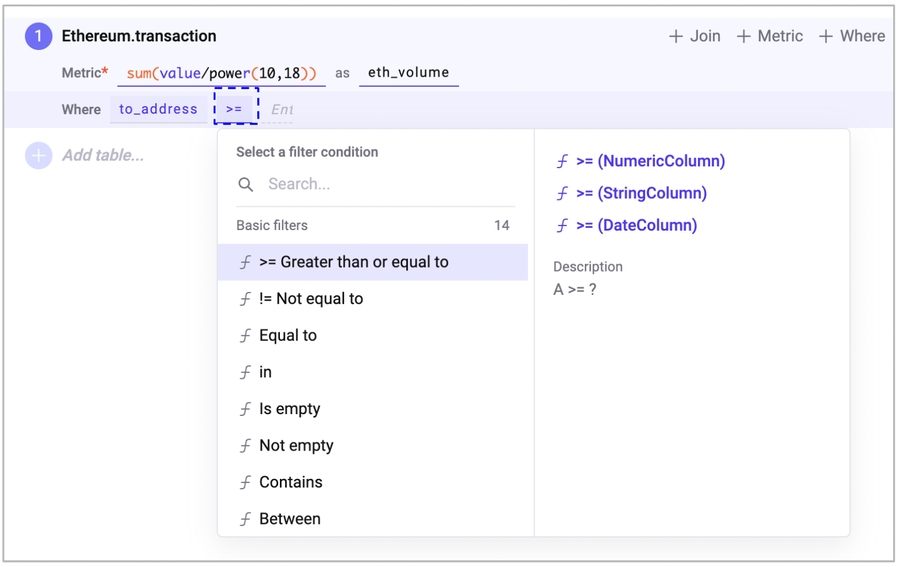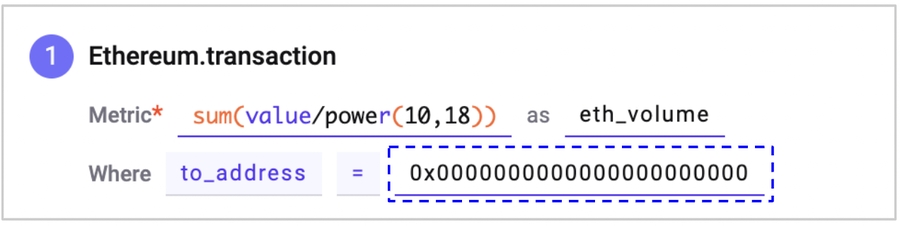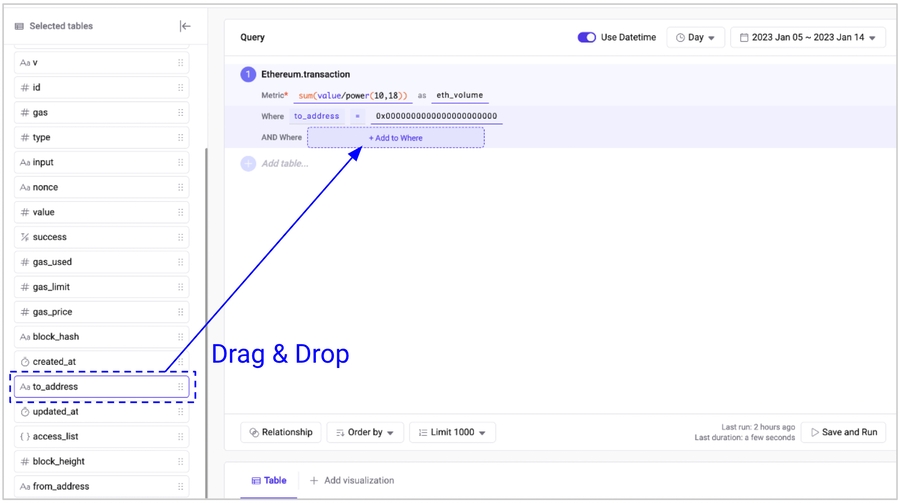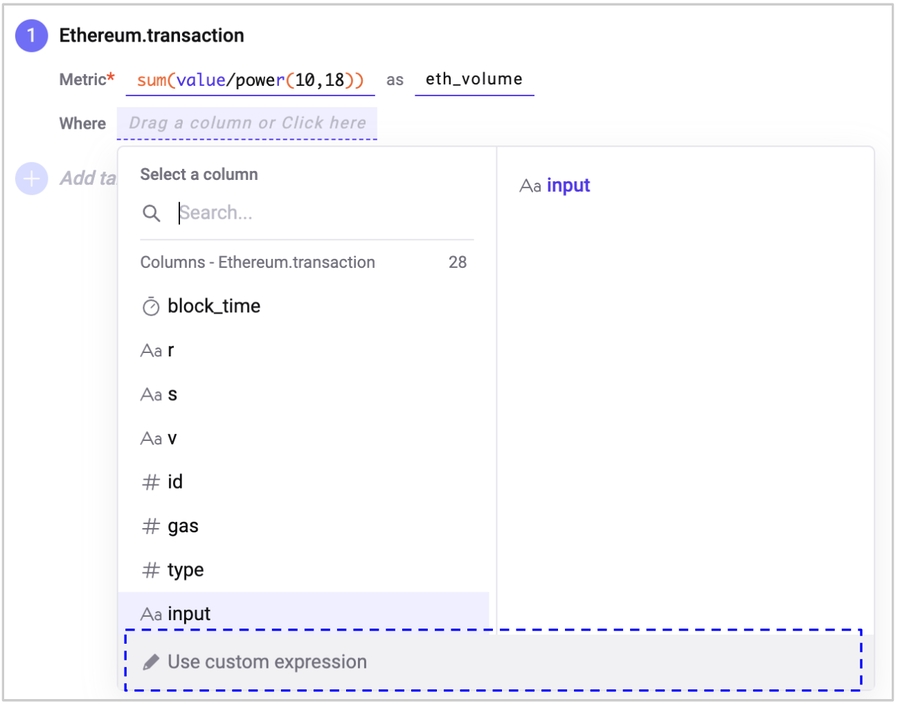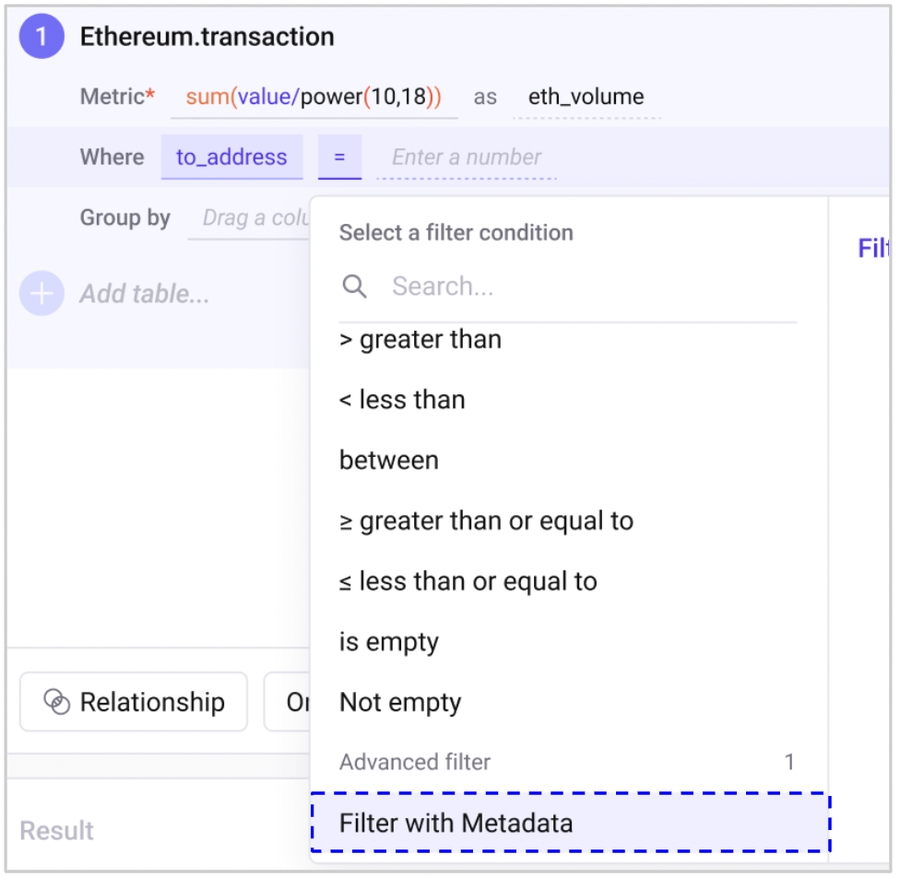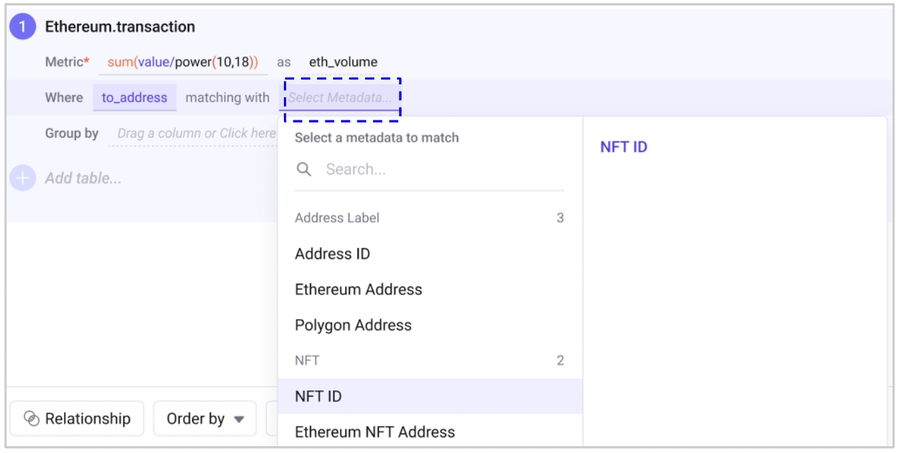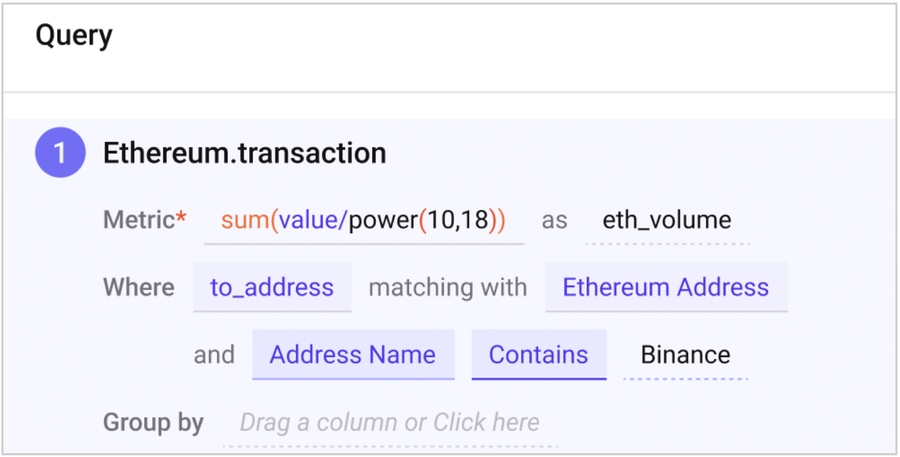3. Query Block - Where
Where
”Where” section is used when you want to apply specific conditions to your query and view summary results for specific addresses, tokens, etc.
How to use
Basic Options
First, select the column that you want to add the filter to. and specify the conditions to apply the filter.
Adding another Where
You can then choose between using an AND or OR operator for the filters.
Custom expression
If you want to use more complex filters, you can click on "Custom expression" at the bottom of the drop-down, and an input field will appear. Here, you can apply filters based on multiple columns or the results of applying arithmetic operations to columns. All queries that are available in BigQuery SQL can be used in this field.
Filter with Metadata
When applying filters, not only can you use data from the original table, but you can also use metadata information. For example, you can retrieve labeling information for a particular address from metadata and use it in your filter conditions.
How to use
When you select "Filter with Metadata" in the condition drop-down, an input field will appear that allows you to choose which metadata field to match with, following the "matching with" keyword.
For example, if the column you want to filter is related to Ethereum addresses, select 'Ethereum Address' in the metadata.
Last updated
Was this helpful?